 Back to Contents
Back to Contents

In addition to exporting your song as a MIDI file for use in a desktop DAW (Digital Audio Workstation), with Pianist Pro you can actually play external instruments wirelessly via MIDI, or use an external MIDI keyboard to play Pianist Pro instruments.
Pianist Pro supports the following MIDI interfaces:
USB
The iPad Camera Connection Kit, available from Apple, provides a USB port that you can plug a variety of USB MIDI devices directly into.
Tap here to find out more about USB.
NETWORK
Built into OSX is a wireless protocol allowing you to communicate with your Mac with MIDI messages. With this you can easily control any Mac MIDI application (such as Logic Pro or GarageBand) using your iPad.
Tap here to find out more about Network MIDI.
MIDI MOBILIZER
MIDI Mobilizer is a hardware MIDI interface for the iOS platform. The interface provides standard MIDI IN and OUT cables for you to plug into external MIDI equipment.
Tap here to find out more about MIDI Mobilizer.
OSC
OSC, or "Open Sound Control" is a technology that allows an application to send control messages over a wireless network to another application. Our supported OSC server (Pure Data) is free and available for OSX and Windows.
Tap here to find out more about OSC.
DSMI
DSMI, or "DS MIDI Interface" was originally developed to allow Nintendo DS applications to control MIDI instruments wirelessly, and has become somewhat of a standard for wi-fi MIDI amongst iPhone applications.
Tap here to find out more about DSMI.
THE MIDI CONTROL DIALOG
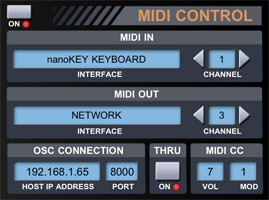 To access the MIDI Control Dialog, tap on the "MIDI" icon in the Piano Settings screen. The ON button enables and disables MIDI control. Please note that you should make sure that MIDI Control is turned off if you are not using it, as MIDI messages will still be sent, adding overhead to the application (and potentially your local network). Plugging in a hardware MIDI interface will automatically enable MIDI control.
To access the MIDI Control Dialog, tap on the "MIDI" icon in the Piano Settings screen. The ON button enables and disables MIDI control. Please note that you should make sure that MIDI Control is turned off if you are not using it, as MIDI messages will still be sent, adding overhead to the application (and potentially your local network). Plugging in a hardware MIDI interface will automatically enable MIDI control.
MIDI IN and MIDI OUT
You can split MIDI communication, receiving MIDI IN from one source, and sending MIDI OUT to a completely different destination. Each MIDI port can be set to use its own INTERFACE and MIDI CHANNEL.
INTERFACE
The INTERFACE can be one of the following: OFF, OSC, DSMI, LINE6, NETWORK, or the name returned by a connected MIDI USB device. Tap on INTERFACE to switch between them. OFF turns MIDI IN or OUT off when it is not needed, which may be useful to avoid MIDI feedback. LINE6 is only available if the Line 6 MIDI Mobilizer interface is plugged into your iPad, and OSC / DSMI are not available as MIDI IN interfaces. In this manual, we will refer to all devices connected via USB (which will appear in Pianist Pro as a named interface such as "nanoKEY KEYBOARD") as "[USB Device]".
CHANNEL
The CHANNEL allows you to change which channel (1 - 16) Pianist Pro is receiving from and transmitting to. Messages received on a different channel are ignored, so ensure that any MIDI equipment plugged into Pianist Pro is transmitting on the channel you are listening to.
THRU
'MIDI THRU' refers to MIDI messages passed directly from IN to OUT, enabling additional MIDI devices to receive the same messages. For optimal latency in Pianist Pro, only certain messages received IN will be sent OUT:-
- Messages sent through must be on the expected IN channel.
- Incoming Key Up and Down messages will be sent through to OUT only if the arpeggiator is disabled. Otherwise only the arpeggiated notes will be sent.
- Incoming Pitch bends, MIDI CC 64, 67 and controls assigned to Mod and Vol will be sent through to OUT.
MIDI THRU is enabled by default, but can be disabled in the MIDI Control dialog.
EXAMPLE CONFIGURATIONS
CONTROLLER KEYBOARD
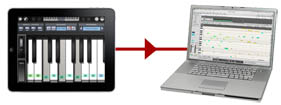 Use Pianist Pro as a multi-touch keyboard to enter notes straight into your Digital Audio Workstation. Connect via MIDI Mobilizer or USB to a hardware MIDI interface, or communicate wirelessly.
Use Pianist Pro as a multi-touch keyboard to enter notes straight into your Digital Audio Workstation. Connect via MIDI Mobilizer or USB to a hardware MIDI interface, or communicate wirelessly.
MIDI IN = OFF
MIDI OUT = NETWORK / [USB Device] / LINE6 / OSC / DSMI
SOUND SOURCE
 Connect a MIDI keyboard directly to Pianist Pro and use it as an alternative sound source.
Connect a MIDI keyboard directly to Pianist Pro and use it as an alternative sound source.
MIDI IN = [USB Device] / LINE6
MIDI OUT = OFF
PORTABLE MIDI RECORDER / ARPEGGIATOR
 Connect Pianist Pro to a MIDI keyboard. Record and playback MIDI live from your keyboard, or experiment with the arpeggiator.
Connect Pianist Pro to a MIDI keyboard. Record and playback MIDI live from your keyboard, or experiment with the arpeggiator.
MIDI IN = [USB Device] / LINE6
MIDI OUT = [USB Device] / LINE6
To avoid MIDI feedback, ensure that your keyboard is not set to echo MIDI IN messages through to MIDI OUT.
WIRELESS MIDI ROUTER
 Connect Pianist Pro by wire to a keyboard, and wirelessly transmit MIDI messages to your Digital Audio Workstation.
Connect Pianist Pro by wire to a keyboard, and wirelessly transmit MIDI messages to your Digital Audio Workstation.
MIDI IN = [USB Device] / LINE6
MIDI OUT = NETWORK / OSC / DSMI
MIDI CC
MIDI CC controls 64 and 67 control the Sustain and Soft pedals, enabling you to control those paramaters with a MIDI footswitch plugged into your keyboard. By default, the volume pedal in Pianist Pro transmits the standard MIDI CC Control of 7, and the modulation wheel the Control of 1. Here you can set either or both to transmit and receive on different channels. For example you could set the modulation wheel to directly drive the Filter Cutoff MIDI CC Control of an external synthesizer.
Pianist Pro supports the following MIDI interfaces:
- USB - Plug a USB MIDI device directly into the iPad using the iPad Camera Connection Kit.
- NETWORK - Communicate wirelessly with your Mac using the built-in OSX Network MIDI driver.
- MIDI Mobilizer - A wired MIDI interface from Line 6.
- OSC - A wireless technology requiring an OSC server (for example: Pure Data).
- DSMI - A wireless technology requiring the DSMI server.
USB
The iPad Camera Connection Kit, available from Apple, provides a USB port that you can plug a variety of USB MIDI devices directly into.
Tap here to find out more about USB.
NETWORK
Built into OSX is a wireless protocol allowing you to communicate with your Mac with MIDI messages. With this you can easily control any Mac MIDI application (such as Logic Pro or GarageBand) using your iPad.
Tap here to find out more about Network MIDI.
MIDI MOBILIZER
MIDI Mobilizer is a hardware MIDI interface for the iOS platform. The interface provides standard MIDI IN and OUT cables for you to plug into external MIDI equipment.
Tap here to find out more about MIDI Mobilizer.
OSC
OSC, or "Open Sound Control" is a technology that allows an application to send control messages over a wireless network to another application. Our supported OSC server (Pure Data) is free and available for OSX and Windows.
Tap here to find out more about OSC.
DSMI
DSMI, or "DS MIDI Interface" was originally developed to allow Nintendo DS applications to control MIDI instruments wirelessly, and has become somewhat of a standard for wi-fi MIDI amongst iPhone applications.
Tap here to find out more about DSMI.
THE MIDI CONTROL DIALOG
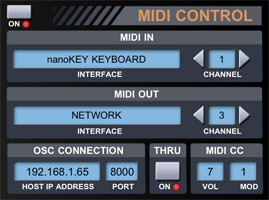 To access the MIDI Control Dialog, tap on the "MIDI" icon in the Piano Settings screen. The ON button enables and disables MIDI control. Please note that you should make sure that MIDI Control is turned off if you are not using it, as MIDI messages will still be sent, adding overhead to the application (and potentially your local network). Plugging in a hardware MIDI interface will automatically enable MIDI control.
To access the MIDI Control Dialog, tap on the "MIDI" icon in the Piano Settings screen. The ON button enables and disables MIDI control. Please note that you should make sure that MIDI Control is turned off if you are not using it, as MIDI messages will still be sent, adding overhead to the application (and potentially your local network). Plugging in a hardware MIDI interface will automatically enable MIDI control.
MIDI IN and MIDI OUT
You can split MIDI communication, receiving MIDI IN from one source, and sending MIDI OUT to a completely different destination. Each MIDI port can be set to use its own INTERFACE and MIDI CHANNEL.
INTERFACE
The INTERFACE can be one of the following: OFF, OSC, DSMI, LINE6, NETWORK, or the name returned by a connected MIDI USB device. Tap on INTERFACE to switch between them. OFF turns MIDI IN or OUT off when it is not needed, which may be useful to avoid MIDI feedback. LINE6 is only available if the Line 6 MIDI Mobilizer interface is plugged into your iPad, and OSC / DSMI are not available as MIDI IN interfaces. In this manual, we will refer to all devices connected via USB (which will appear in Pianist Pro as a named interface such as "nanoKEY KEYBOARD") as "[USB Device]".
CHANNEL
The CHANNEL allows you to change which channel (1 - 16) Pianist Pro is receiving from and transmitting to. Messages received on a different channel are ignored, so ensure that any MIDI equipment plugged into Pianist Pro is transmitting on the channel you are listening to.
THRU
'MIDI THRU' refers to MIDI messages passed directly from IN to OUT, enabling additional MIDI devices to receive the same messages. For optimal latency in Pianist Pro, only certain messages received IN will be sent OUT:-
- Messages sent through must be on the expected IN channel.
- Incoming Key Up and Down messages will be sent through to OUT only if the arpeggiator is disabled. Otherwise only the arpeggiated notes will be sent.
- Incoming Pitch bends, MIDI CC 64, 67 and controls assigned to Mod and Vol will be sent through to OUT.
MIDI THRU is enabled by default, but can be disabled in the MIDI Control dialog.
EXAMPLE CONFIGURATIONS
CONTROLLER KEYBOARD
MIDI IN = OFF
MIDI OUT = NETWORK / [USB Device] / LINE6 / OSC / DSMI
SOUND SOURCE

MIDI IN = [USB Device] / LINE6
MIDI OUT = OFF
PORTABLE MIDI RECORDER / ARPEGGIATOR

MIDI IN = [USB Device] / LINE6
MIDI OUT = [USB Device] / LINE6
To avoid MIDI feedback, ensure that your keyboard is not set to echo MIDI IN messages through to MIDI OUT.
WIRELESS MIDI ROUTER

MIDI IN = [USB Device] / LINE6
MIDI OUT = NETWORK / OSC / DSMI
MIDI CC
MIDI CC controls 64 and 67 control the Sustain and Soft pedals, enabling you to control those paramaters with a MIDI footswitch plugged into your keyboard. By default, the volume pedal in Pianist Pro transmits the standard MIDI CC Control of 7, and the modulation wheel the Control of 1. Here you can set either or both to transmit and receive on different channels. For example you could set the modulation wheel to directly drive the Filter Cutoff MIDI CC Control of an external synthesizer.
Note that Pianist Pro will use these same CC Control values when importing and exporting the song as a MIDI file from the Store and Retrieve dialog.
OSC CONNECTION
Here you set up the connection parameters used by the OSC interface. The HOST IP ADDRESS refers to the IP address of the machine running your OSC server (and not your iPad), and the PORT is a spare port (default '8000') on that machine. Remember that if you change the port number here you must also change it in the Pure Data config file. See the OSC Setup page for more information.
"TOO MANY INSTRUMENTS!"
Depending on your setup, you may want to hear only the sound from the external instrument and not from Pianist Pro, in which case turn the Instrument volume down to zero in the Settings screen.
"I WANT TO PLAY THE ARPEGGIATOR (OR NOT)"
With Pianist Pro you can set up arpeggiators to run on both upper and lower keyboard (also known as Left or Right hands). This allows you to play an arpeggiated rhythm with one hand while applying chords or melody with the other. Although MIDI does not carry information about which hand or keyboard played a note, you must still decide which keyboard the incoming MIDI is to play. If in doubt (and especially if you do not care about the arpeggiator), choose Upper Keyboard and incoming MIDI notes will operate the virtual keys on the Single Keyboard screen (which acts as the Upper Keyboard). In App Settings set 'INCOMING MIDI TO' to either Upper or Lower keyboard. For more discussion on this topic, see the 'STORING AND RETRIEVING SONGS' page in this manual.
PANIC BUTTON
Depending on your wi-fi network, messages may occassionally get lost. When the message is a controller change (such as volume) this is no big problem. But if a 'Note Off' message is lost, this can result in a 'hanging note'. To combat hanging notes Pianist Pro uses the common strategy of a 'panic button' that sends a 'Notes Off' for each note in the channel. In Pianist Pro, when MIDI Control is enabled you can use either of the top left icons (Store and Retrieve, or Undo) to send the Notes Off message. For example, tap the Undo icon to bring up the Undo dialog, and then dismiss the dialog and continue playing.
 Back to Contents
Back to Contents