 Back to Contents
Back to Contents

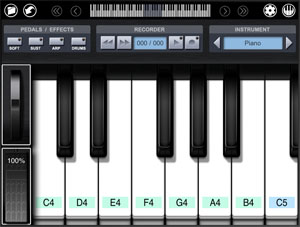
The Single Keyboard Piano uses a standard piano keyboard layout.
At the bottom of the screen is a window onto the full 88 key piano keyboard. This window can be scrolled around the full keyboard giving access to all the keys. The keys can be optionally labelled (in App Settings) with the appropriate key and octave number to aid navigation.
At the bottom of the screen is a window onto the full 88 key piano keyboard. This window can be scrolled around the full keyboard giving access to all the keys. The keys can be optionally labelled (in App Settings) with the appropriate key and octave number to aid navigation.
Press a key to play it. You can optionally configure (in App Settings) the Single Keyboard Piano to determine the velocity that you hit a key by the vertical position on the key that you tap. Tap a key at the top to play a note quietly and at the bottom to play with more force and volume. (Note that the iPad cannot determine how hard you press the screen, only the point that you pressed it). Use velocity to add expression to your performance.
At the top of the screen you will see the Navigation Bar.

Use this to navigate around the piano keyboard. A small representation of the keyboard shows the area covered by the current window, and you can tap on this representation to jump quickly to an area of the keyboard, or even slide a finger around to drag the visible window. You also have finer control via the following icons:
 Scroll down by one octave.
Scroll down by one octave.
 Scroll down by one key.
Scroll down by one key.
 Scroll up by one key.
Scroll up by one key.
 Scroll up by one octave.
Scroll up by one octave.

Use this to navigate around the piano keyboard. A small representation of the keyboard shows the area covered by the current window, and you can tap on this representation to jump quickly to an area of the keyboard, or even slide a finger around to drag the visible window. You also have finer control via the following icons:
 Scroll down by one octave.
Scroll down by one octave. Scroll down by one key.
Scroll down by one key. Scroll up by one key.
Scroll up by one key. Scroll up by one octave.
Scroll up by one octave.
To the left and right of the Navigation Bar you will find icons to access the various main application functions. These icons are consistent across all the three piano interfaces:
 Display the Store / Retrieve Dialog.
Display the Store / Retrieve Dialog.
 Display the Undo Dialog.
Display the Undo Dialog.
 Display the Piano Settings Screen.
Display the Piano Settings Screen.
 Change to the next piano interface type.
Change to the next piano interface type.
 Display the Store / Retrieve Dialog.
Display the Store / Retrieve Dialog. Display the Undo Dialog.
Display the Undo Dialog. Display the Piano Settings Screen.
Display the Piano Settings Screen. Change to the next piano interface type.
Change to the next piano interface type.
Below the Navigation Bar there are three panels used to control the piano:
PEDALS / EFFECTS
This panel allows you to toggle the Soft and Sustain pedals, and turn the arpeggiator and drum machine on and off. (Note that the drums can be optionally configured in App Settings to automatically start whenever a song is started)
The Soft button has an additional function for instruments that route modulation to filter cutoff (synth sounds) where the piano Soft filter effect is replaced by a standard synthesizer low-pass filter. With those instruments, the Soft button is redundant and instead enables an LFO ("Low Frequency Oscillator") on the filter cutoff. This gives a slow pulsing effect to synth sounds without the need to record the modulation changes by hand. The modulation wheel is disabled while the Soft button is lit.
PEDALS / EFFECTS
This panel allows you to toggle the Soft and Sustain pedals, and turn the arpeggiator and drum machine on and off. (Note that the drums can be optionally configured in App Settings to automatically start whenever a song is started)
 Jump back one bar.
Jump back one bar. Jump forward one bar.
Jump forward one bar. Start the song playing (press this button again to stop).
Start the song playing (press this button again to stop). Start recording (press again to stop).
Start recording (press again to stop).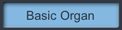 In any piano screen, you can tap on the Current Instrument screen to restart the current bar. Use this to keep Pianist Pro manually in sync with an external rhythm. See the Tempo section in Piano Settings for more on synchronising tempo.
In any piano screen, you can tap on the Current Instrument screen to restart the current bar. Use this to keep Pianist Pro manually in sync with an external rhythm. See the Tempo section in Piano Settings for more on synchronising tempo.