 Back to Contents
Back to Contents

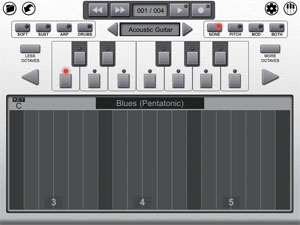 The Scale Piano allows you to easily play notes, chords, and runs in any scale in any key.
The Scale Piano allows you to easily play notes, chords, and runs in any scale in any key.Change the key or even the scale itself in the middle of a run. Draw out your pitch bends or filter cutoff as you play.
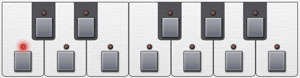 In the middle of the screen is the Key Chooser panel. From here you can choose the key for the Scale Piano. For convenience the current key is indicated with a lit LED against that key, and named at the top left of the virtual touchscreen below.
In the middle of the screen is the Key Chooser panel. From here you can choose the key for the Scale Piano. For convenience the current key is indicated with a lit LED against that key, and named at the top left of the virtual touchscreen below.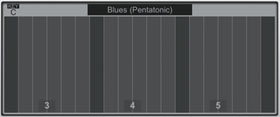 At the bottom of the screen is a virtual touchscreen containing a number vertical bars showing the current scale. Each bar represents a note, with root notes (ie. the note corresponding to the current key) being displayed in a darker colour, splitting the display up into a number of octaves. Tap a bar to play that note. Slide a finger around the screen to play runs in the current scale. Press with multiple fingers to play a chord built from notes in the current scale. The current playing note is displayed at the top right of the screen as a useful musical theory aid. Pianist Pro adopts the Western Musical Scale in naming notes of: A,A#,B,C,C#,D,D#,E,F,F#,G,G#. The octaves are numbered to assist in navigation around the keyboard.
At the bottom of the screen is a virtual touchscreen containing a number vertical bars showing the current scale. Each bar represents a note, with root notes (ie. the note corresponding to the current key) being displayed in a darker colour, splitting the display up into a number of octaves. Tap a bar to play that note. Slide a finger around the screen to play runs in the current scale. Press with multiple fingers to play a chord built from notes in the current scale. The current playing note is displayed at the top right of the screen as a useful musical theory aid. Pianist Pro adopts the Western Musical Scale in naming notes of: A,A#,B,C,C#,D,D#,E,F,F#,G,G#. The octaves are numbered to assist in navigation around the keyboard.
You can control what notes from the current scale are available in the touchscreen in two ways. Firstly through the 'Less Octaves' and 'More Octaves' buttons you can configure how many octaves are displayed. Secondly through the left and right arrow buttons above the virtual touchscreen which move up and down the keyboard (eg. pressing left will scroll down by one octave).
Above the bars in the center of the virtual touchscreen, the name of the current scale is displayed. Tap on this name to enter the Choose Scale screen.
Choosing a Scale
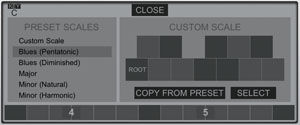 In the Choose Scale screen there is a scrolling list of preset scales on the left. Tap one to select that scale.
At the bottom of the screen you still have access to a small area of the vertical bars to enable you to test out the scale without having to return to the main screen.
In the Choose Scale screen there is a scrolling list of preset scales on the left. Tap one to select that scale.
At the bottom of the screen you still have access to a small area of the vertical bars to enable you to test out the scale without having to return to the main screen.
Custom Scales
If you want to play a scale that is not in the preset list, you can select the Custom Scale in one of two ways: either choose it as the top item in the preset list, or tap on the 'SELECT' button under Custom Scale. In the Custom Scale box there is a representation of a single octave starting at C. All custom scales are defined in the Key of C (but of course can be played back in any key with the Key Select panel), so the box representing C is labelled 'ROOT'. Notes that are present in the scale are shaded in a darker colour, and you can toggle a note into or out of the scale by tapping it.
You can take an existing preset scale as a start point to your scale by selecting that scale in the preset list and then tapping the 'COPY FROM PRESET' button. This is also useful to get a visual representation of a scale type for musical theory purposes. The custom scale will not be overwritten by merely selecting a preset, so you can jump back and forth between your custom scale and a preset scale during your performance.
When you are finished, tap 'CLOSE' to close the Choose Scale screen.
Adding Expression
You can configure the Scale Piano to assign a vertical movement in the screen to add expression by selecting one of the keys to the right of the Instrument Select box:
You can configure the Scale Piano to assign a vertical movement in the screen to add expression by selecting one of the keys to the right of the Instrument Select box:
NONE - Vertical movement has no effect.
PITCH - Vertical movement changes the pitch of the instrument. This operates like a pitch wheel, but instead of playing notes with your right hand and operating a pitch wheel with your left, you can draw out the pitch bends on the screen with a single finger. The shaded box on the screen shows the region where the bend will be applied, with the bottom of the screen having no pitch bend, and the top having maximum upwards pitch bend. The maximum amount of pitch bend is configured in the App Settings screen.
MOD - Similar to pitch, but you draw out the modulation wheel. This can be used to provide vibrato for organs, or filter cutoff effects for synths.
BOTH - A combination of PITCH and MOD where the unshaded lower section has no pitch or mod applied. You can pull a finger downwards from there to add vibrato for emphasis on the unbent note. To bend you push upwards through the central shaded section to the top unshaded section where full upwards pitch bend is applied. From there you can push further upwards to add vibrato to the bent note. This setting is most useful for guitar instruments.
Note that Pitch and Modulation have no effect on the Piano instrument, and Pitch has no effect on the Electric Piano instrument.
PITCH - Vertical movement changes the pitch of the instrument. This operates like a pitch wheel, but instead of playing notes with your right hand and operating a pitch wheel with your left, you can draw out the pitch bends on the screen with a single finger. The shaded box on the screen shows the region where the bend will be applied, with the bottom of the screen having no pitch bend, and the top having maximum upwards pitch bend. The maximum amount of pitch bend is configured in the App Settings screen.
MOD - Similar to pitch, but you draw out the modulation wheel. This can be used to provide vibrato for organs, or filter cutoff effects for synths.
BOTH - A combination of PITCH and MOD where the unshaded lower section has no pitch or mod applied. You can pull a finger downwards from there to add vibrato for emphasis on the unbent note. To bend you push upwards through the central shaded section to the top unshaded section where full upwards pitch bend is applied. From there you can push further upwards to add vibrato to the bent note. This setting is most useful for guitar instruments.
Note that Pitch and Modulation have no effect on the Piano instrument, and Pitch has no effect on the Electric Piano instrument.
The other buttons on the screen are identical to those found in the Single and Dual Keyboard screens.
 Back to Contents
Back to Contents