 Back to Contents
Back to Contents

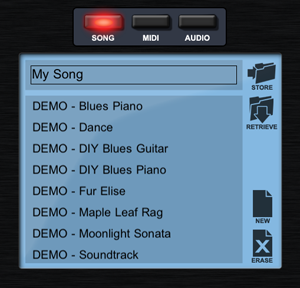
The current song will be remembered when you close the application and automatically appear the next time you start up. You can also store the song to your iPad and retrieve it at a future date, share it with friends, or export it for use with other music software.
SONG FORMATS
There are three formats that you can use to save your song:-
SONG - The main Pianist Pro save file that includes not only details of the notes recorded, but also setup information for the application. You will mostly be saving your recorded songs in this format. The Song file uses a proprietary format and can only be read by Pianist Pro - use MIDI to export song data to be read by another application. When retrieving the song using the iTunes File Sharing functionality, a song file will have the file extension "SAV".
MIDI - A cross-platform format for transferring song data files. Use this to export your Pianist Pro song into a format that can be recognised by various other music software (such as GarageBand or Logic). When retrieving the song using the iTunes File Sharing functionality, a MIDI file will have the file extension "mid".
AUDIO - Your song converted to an audio file. Use this to share the audio (as opposed to data) of your song with others, convert to ringtones, or use as an audio track in your DAW. When retrieving the song using the iTunes File Sharing functionality, an audio file will have the file extension "wav".
Within the Store / Retrieve Panel, there are three buttons at the top that correspond to each of these song formats. Press a button to change the panel state to a different format. When in 'MIDI State', the panel will display all previously stored MIDI files, and will store the song as a MIDI file when you press 'Store'. Similarly for the other two states. The 'SONG' state will be selected by default each time you access the panel, as this is the format you will most commonly use.
STARTING A NEW SONG
Ensure that you are in SONG state, tap NEW. This will erase all the notes of the current song allowing you to record a new song from scratch. You can modify the time signature from the default of 4/4 by changing the number of beats per bar (1 to 4).
RETRIEVING A SONG
Ensure that you are in SONG state, tap to select a previously stored song in the scrolling list, and tap RETRIEVE.
STORING A SONG
Ensure that you are in SONG state, tap in the top text field, enter a name for your song, and tap STORE.
ERASING A SONG / MIDI / AUDIO FILE
Tap to select a previously stored song in the scrolling list, and tap ERASE.
EXPORTING A SONG AS AN AUDIO FILE
Ensure that you are in AUDIO state, tap in the top text field and enter a name for your audio file, and tap STORE. Retrieve your audio file using iTunes (see below).
If 'Song Repeat' has been set to On then the audio file will stop exactly on the end of the loop. If 'Song Repeat' has been set to Off then the Pianist Pro will continue recording for 2 bars after the end of the song to avoid clipping any audio tail-off due to sustain or delay effects. Audio files are stored as unpacked WAV files which can be quite large, so you will probably want to erase them after copying them to your Mac/PC. They can be converted to MP3s or other formats with various Mac and PC software such as the free audio editor application 'Audacity'.
The audio file will be identical to the live sound playback, so you should audition the song first in Pianist Pro to ensure that volume levels are sufficiently low to prevent clipping. If the output audio file contains distortion then try lowering the Instrument and Drums volumes before exporting.
Depending on the length of your song, exporting to audio can take some time, since the entire song has to be rendered before it can be saved.
EXPORTING A SONG AS A MIDI FILE
Ensure that you are in MIDI state, tap in the top text field, enter a name for your MIDI file, and tap STORE. Notes, pitch wheel, modulation wheel and swell pedal changes are all exported. Retrieve your MIDI file using iTunes (see below). Refer to your DAW documentation for how to import a MIDI file.
Only directly recorded notes will be exported to the MIDI file, and not those that are output by the arpeggiator during your song. However, you can export the arpeggiator output using our MIDI Control facility and recording on an external DAW. See the MIDI Control chapter for more information.
IMPORTING A MIDI FILE
Ensure that you are in MIDI state, tap to select a MIDI file in the scrolling list, and tap RETRIEVE.
Pianist Pro will only list MIDI files with the extension 'mid' (in lower case). To import MIDI files with some other extension you will need to rename the file on your Mac/PC before copying it over to the iPad.
Pianist Pro will convert the MIDI file internally into the SONG format. This means that all notes are merged into a single MIDI channel and all tracks into a single track, unused MIDI information (such as SysEx) is discarded, and tempo changes within the song are not remembered. You should therefore not assume that you can import a MIDI file into Pianist Pro, export it again, and retain all the information that was in the original MIDI file. Think of Pianist Pro as being at the very start of your songwriting process, with song ideas exported via MIDI to your DAW and manipulated there, rather than a tightly coupled mobile sequencer. However, you can create MIDI tracks in an external sequencer and import them into Pianist Pro as backing tracks, or download one of the millions of MIDI files available on the Internet. (nb: You will need to find and download the MIDI file using a Mac/PC and then use iTunes to copy it to the iPad)
When importing and exporting MIDI, Pianist Pro will use the MIDI CC control numbers for Modulation and Volume defined by the user in the MIDI Control dialog. This allows you to map, for example, volume to the control number used for Filter Cutoff on your synth, and hence control the filter with the volume pedal in Pianist Pro. The standard control number for Volume is 7, and for Modulation 1, which you should be aware of should you change these values.
Be aware that all notes for all instruments in a MIDI file will be played back with the currently selected instrument. Pianist Pro is not a General MIDI player. Use a DAW such as GarageBand or Cubase to strip out unwanted tracks (such as drums) before importing.
When importing a MIDI file you can decide (in App Setup) whether the notes are to be played by the Upper or Lower keyboard. Pianist Pro remembers which keyboard (upper or lower) you recorded a note on, and uses this information, for example, to allow you to record a left hand arpeggiated bassline, and right hand non-arpeggiated solo. The Scale and Single Keyboard Pianos are treated like the Upper Keyboard. MIDI files do not contain (or need) such information, so Pianist Pro needs to know which keyboard to use when importing.
The default setting is for Pianist Pro to play the notes on the Upper Keyboard. This means that you will see the keys moving on the Single Keyboard (effectively the Upper Keyboard), which we consider the most useful setup for people wanting to import a classical piano MIDI file and play it back on their iPad. However, you can optionally change this (in App Setup) to Lower Keyboard. Now you will not see the keys move in the Single Keyboard Piano, but you have the advantage that you can use the arpeggiator in the Single and Scale pianos to solo over the top of the imported MIDI track. (For example: import your backing track to the lower keyboard, and define an arpeggiator track using just the right hand or upper keyboard, then solo over your backing track with the Scale or Single Keyboard pianos).
We have tested MIDI import with hundreds of MIDI files chosen at random from the Internet. In the unlikely event that you find a MIDI file that fails to load into Pianist Pro then please send it to our Support email account so we can investigate further.
COPYING SONGS TO AND FROM YOUR IPAD
You can copy your songs to your Mac / PC for backup purposes, or to share them with friends. Pianist Pro uses the standard iPad 'File Sharing' iTunes interface to copy files which you can access from the 'Apps' tab when connected to your iPad.
- Start iTunes and sync your iPad.
- Select your iPad in the device menu.
- Select 'Apps' in the top menu.
- Scroll the screen down to the 'File Sharing' section.
- Select 'Pianist Pro'.
- To send a file to your iPad (such as a SONG file that you received from a friend), press "Add...".
- To retrieve a file from your iPad (such as a MIDI or audio file), select it and press "Save To..."
- To delete a file from your iPad, select it and press the 'Backspace' key on your keyboard.
- To rename a file on your iPad, select it to highlight it and then click on it again. See the iTunes Help for more information about how to use File Sharing.
 Back to Contents
Back to Contents